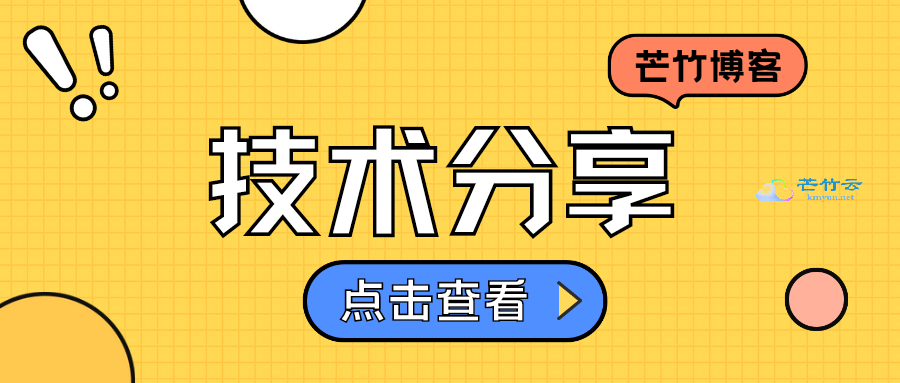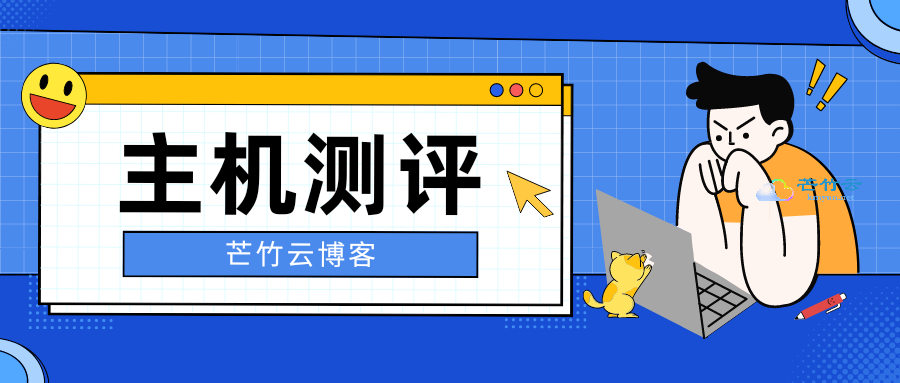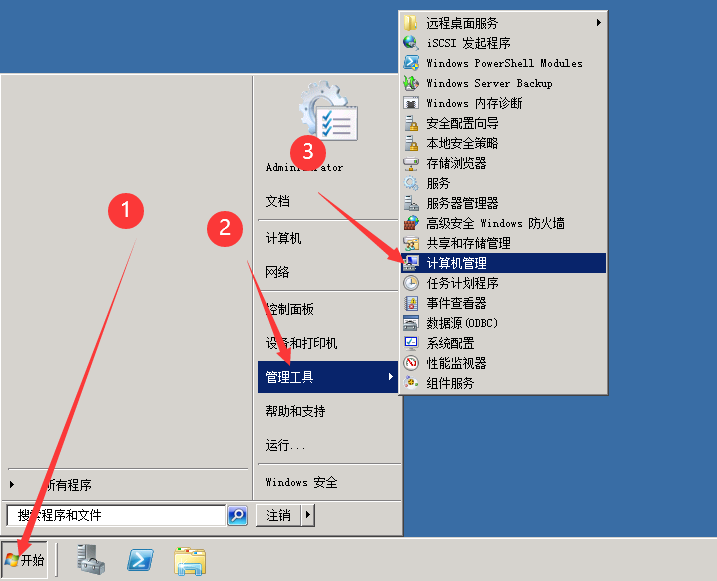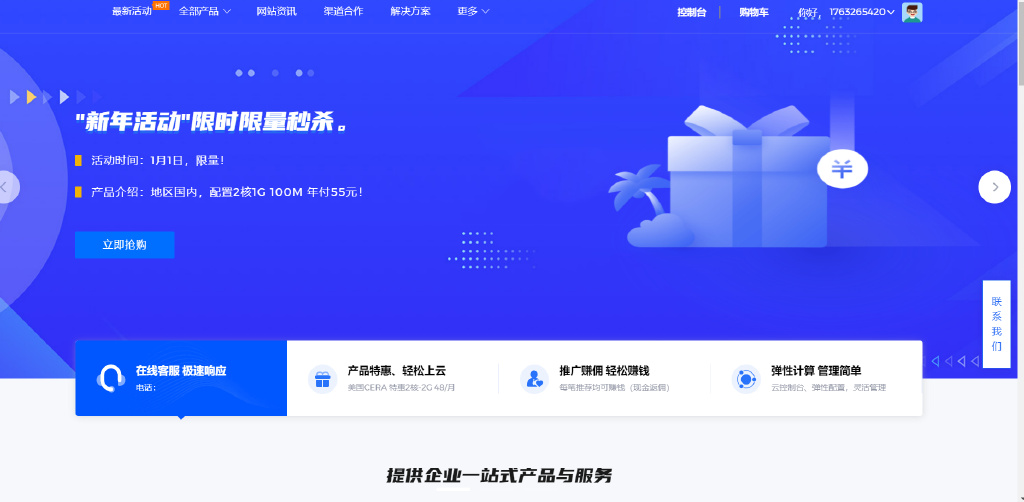安装AD域功能组件
打开“服务器管理器”,在“仪表盘”子页面中选择“添加角色和功能”
![606a90262ff5b.png 图片[1]-Windows安装及配置AD域控制器-芒竹博客](https://www.zun.com/Uploads/2021-04-05/606a90262ff5b.png)
之后直接“下一步”
![606a9026f0770.png 图片[2]-Windows安装及配置AD域控制器-芒竹博客](https://www.zun.com/Uploads/2021-04-05/606a9026f0770.png)
继续“下一步”
![606a9026b9089.png 图片[3]-Windows安装及配置AD域控制器-芒竹博客](https://www.zun.com/Uploads/2021-04-05/606a9026b9089.png)
分别勾选“Active Directory域服务”和“DNS服务器”,之后点击“下一步”
![606a9025841ab.png 图片[4]-Windows安装及配置AD域控制器-芒竹博客](https://www.zun.com/Uploads/2021-04-05/606a9025841ab.png)
直接点击“下一步”
![606a90256ec6a.png 图片[5]-Windows安装及配置AD域控制器-芒竹博客](https://www.zun.com/Uploads/2021-04-05/606a90256ec6a.png)
![606a9026728a0.png 图片[6]-Windows安装及配置AD域控制器-芒竹博客](https://www.zun.com/Uploads/2021-04-05/606a9026728a0.png)
![606a90263918c.png 图片[7]-Windows安装及配置AD域控制器-芒竹博客](https://www.zun.com/Uploads/2021-04-05/606a90263918c.png)
![606a902507bab.png 图片[8]-Windows安装及配置AD域控制器-芒竹博客](https://www.zun.com/Uploads/2021-04-05/606a902507bab.png)
之后就开始安装所选的组件了,等待其安装完毕即可。
![606a9025b96d4.png 图片[9]-Windows安装及配置AD域控制器-芒竹博客](https://www.zun.com/Uploads/2021-04-05/606a9025b96d4.png)
配置AD域控制器
安装完成后,会出现以下内容;此时点击“将此服务器提升为域控制器”
![606a9026a6b74.png 图片[10]-Windows安装及配置AD域控制器-芒竹博客](https://www.zun.com/Uploads/2021-04-05/606a9026a6b74.png)
选中“添加新林”,填写好域名之后点击“下一步”
![606a90252aaa2.png 图片[11]-Windows安装及配置AD域控制器-芒竹博客](https://www.zun.com/Uploads/2021-04-05/606a90252aaa2.png)
这个页面需要加载一段时间,等待其加载完成后,填写两次密码,之后点击“下一步”
![606a9026f091e.png 图片[12]-Windows安装及配置AD域控制器-芒竹博客](https://www.zun.com/Uploads/2021-04-05/606a9026f091e.png)
此处可以直接“下一步”
![606a9026b9019.png 图片[13]-Windows安装及配置AD域控制器-芒竹博客](https://www.zun.com/Uploads/2021-04-05/606a9026b9019.png)
之后也是默认即可,直接点击“下一步”
![606a9025a1fdb.png 图片[14]-Windows安装及配置AD域控制器-芒竹博客](https://www.zun.com/Uploads/2021-04-05/606a9025a1fdb.png)
![606a902559eb2.png 图片[15]-Windows安装及配置AD域控制器-芒竹博客](https://www.zun.com/Uploads/2021-04-05/606a902559eb2.png)
![606a902679c8a.png 图片[16]-Windows安装及配置AD域控制器-芒竹博客](https://www.zun.com/Uploads/2021-04-05/606a902679c8a.png)
![606a902663137.png 图片[17]-Windows安装及配置AD域控制器-芒竹博客](https://www.zun.com/Uploads/2021-04-05/606a902663137.png)
安装开始后,耐心等待即可,完成后系统会自动重启。此时进行登陆,需要将用户名填写为“域名\域用户名”的形式,即可成功登陆到域。
![606a90250f397.png 图片[18]-Windows安装及配置AD域控制器-芒竹博客](https://www.zun.com/Uploads/2021-04-05/606a90250f397.png)
进入系统后,打开“服务器管理器”,进入“本地服务器”子页面,即可查看到服务器已成功加入到域domain.com。
![606a90262094d.png 图片[19]-Windows安装及配置AD域控制器-芒竹博客](https://www.zun.com/Uploads/2021-04-05/606a90262094d.png)
至此,AD域控制器已经安装并配置完成。
教程完毕,希望该教程能让你get到新技能
© 版权声明
THE END