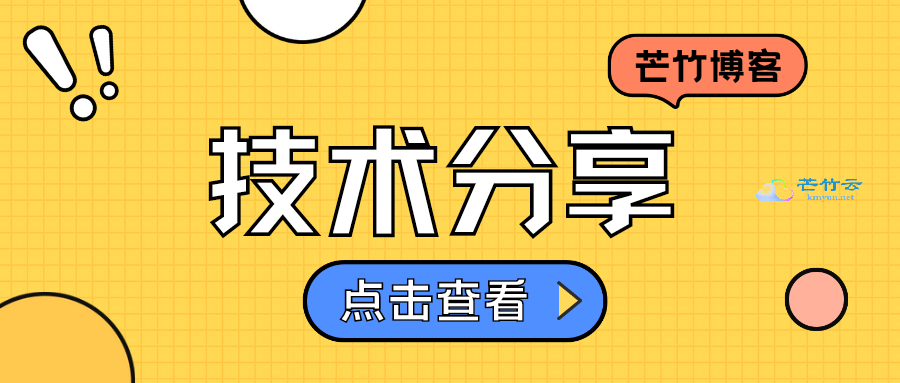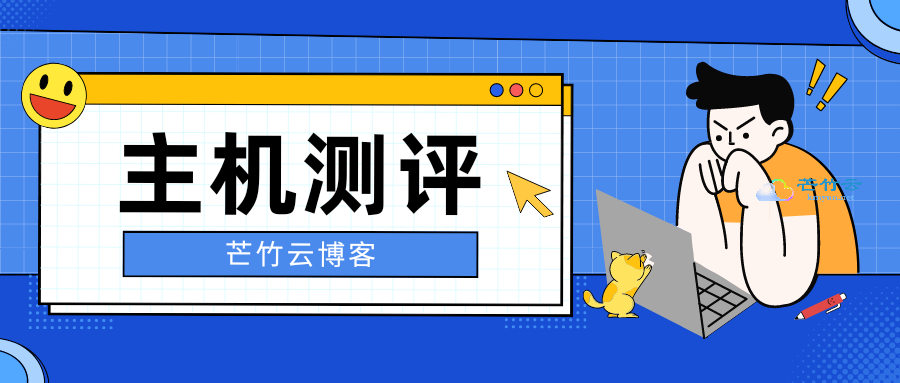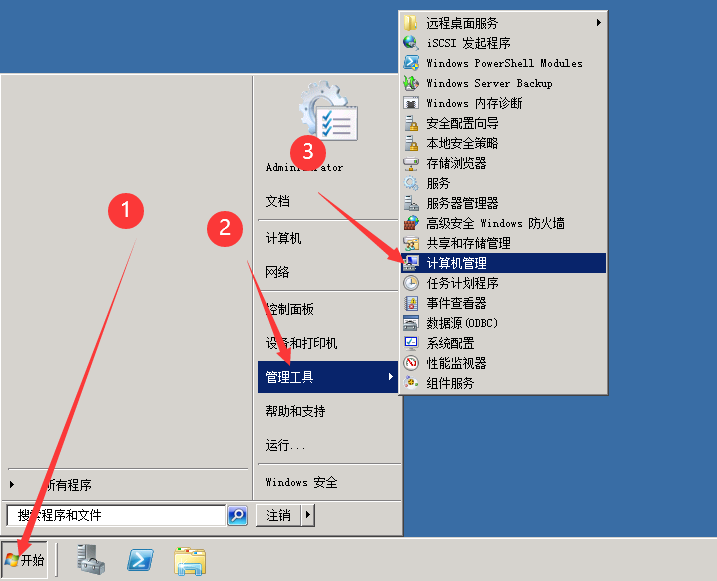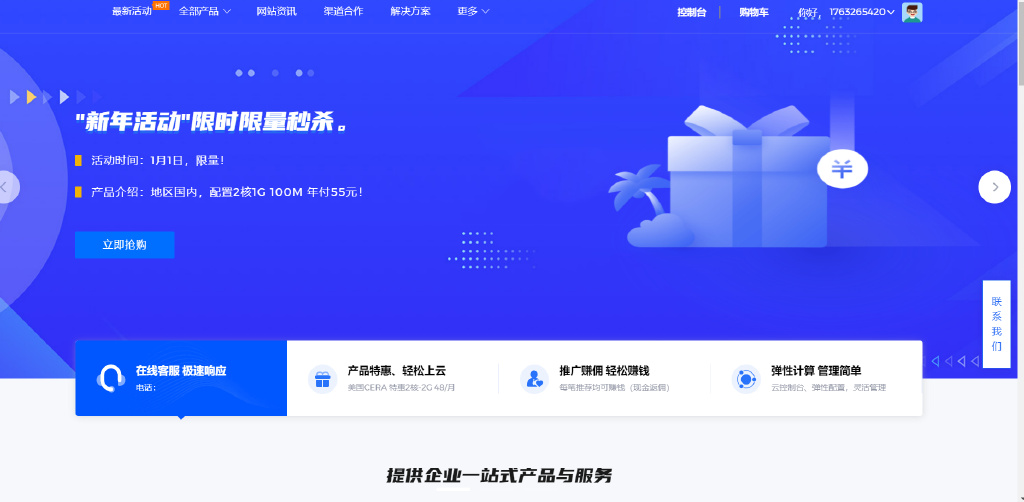注意:以下是针对win2008 server r2的操作
1、 创建三个本地管理员测试用户 user01 user02 user03并设置密码
![图片[1]-Windows server 2008 R2 多用户远程桌面配置详解(超过两个用户)-芒竹博客](https://www.150cn.com/upload/images/20210121002329399140.png)
2、 开启远程桌面连接
![图片[2]-Windows server 2008 R2 多用户远程桌面配置详解(超过两个用户)-芒竹博客](https://www.150cn.com/upload/images/20210121002346814381.png)
3、新建规则放行远程桌面端口3389 (或者关闭防火墙)
![图片[3]-Windows server 2008 R2 多用户远程桌面配置详解(超过两个用户)-芒竹博客](https://www.150cn.com/upload/images/20210121002406838812.png)
4、安装远程桌面服务
![图片[4]-Windows server 2008 R2 多用户远程桌面配置详解(超过两个用户)-芒竹博客](https://www.150cn.com/upload/images/20210121002426259133.png)
5、选择远程桌面会话主机 —- 下一步
![图片[5]-Windows server 2008 R2 多用户远程桌面配置详解(超过两个用户)-芒竹博客](https://www.150cn.com/upload/images/20210121002446519591.png)
6、安装完一定要重启
![图片[6]-Windows server 2008 R2 多用户远程桌面配置详解(超过两个用户)-芒竹博客](https://www.150cn.com/upload/images/20210121002503503469.png)
7、开始 —- 所有程序 —- 管理工具 —远程桌面服务 —- 远程桌面会话主机配置
![图片[7]-Windows server 2008 R2 多用户远程桌面配置详解(超过两个用户)-芒竹博客](https://www.150cn.com/upload/images/20210121002519719240.png)
8、取消限制每个用户只能进行一个会话 (实现功能一个用户能同时让多台电脑进行登录)
![图片[8]-Windows server 2008 R2 多用户远程桌面配置详解(超过两个用户)-芒竹博客](https://www.150cn.com/upload/images/20210121002536646854.png)
9、 运行输入 gpedit.msc打开本地组策略编辑器 —- 本地计算机策略 —– 管理模版
— windows组件 —- 远程桌面服务 —- 远程桌面会话主机 —- 连接 —— 限制连接的数量
![图片[9]-Windows server 2008 R2 多用户远程桌面配置详解(超过两个用户)-芒竹博客](https://www.150cn.com/upload/images/20210121002555742833.png)
10、CMD窗口输入gpupdate /force 进行刷新本地组策略
![图片[10]-Windows server 2008 R2 多用户远程桌面配置详解(超过两个用户)-芒竹博客](https://www.150cn.com/upload/images/20210121002621307116.png)
11、可以查看到最大连接数已经变成了我们在组策略设置的数量
![图片[11]-Windows server 2008 R2 多用户远程桌面配置详解(超过两个用户)-芒竹博客](https://www.150cn.com/upload/images/20210121002653327248.png)
12、查看远程用户
![图片[12]-Windows server 2008 R2 多用户远程桌面配置详解(超过两个用户)-芒竹博客](https://www.150cn.com/upload/images/20210121002718834679.png)
![图片[13]-Windows server 2008 R2 多用户远程桌面配置详解(超过两个用户)-芒竹博客](https://www.150cn.com/upload/images/20210121002732934215.png)
这篇关于远程桌面多开的文章就介绍到这了,为了安全我们最好再限制一下只有指定的ip才可以登录服务器。
© 版权声明
THE END